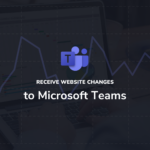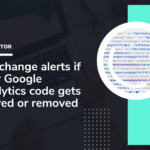27 Oct
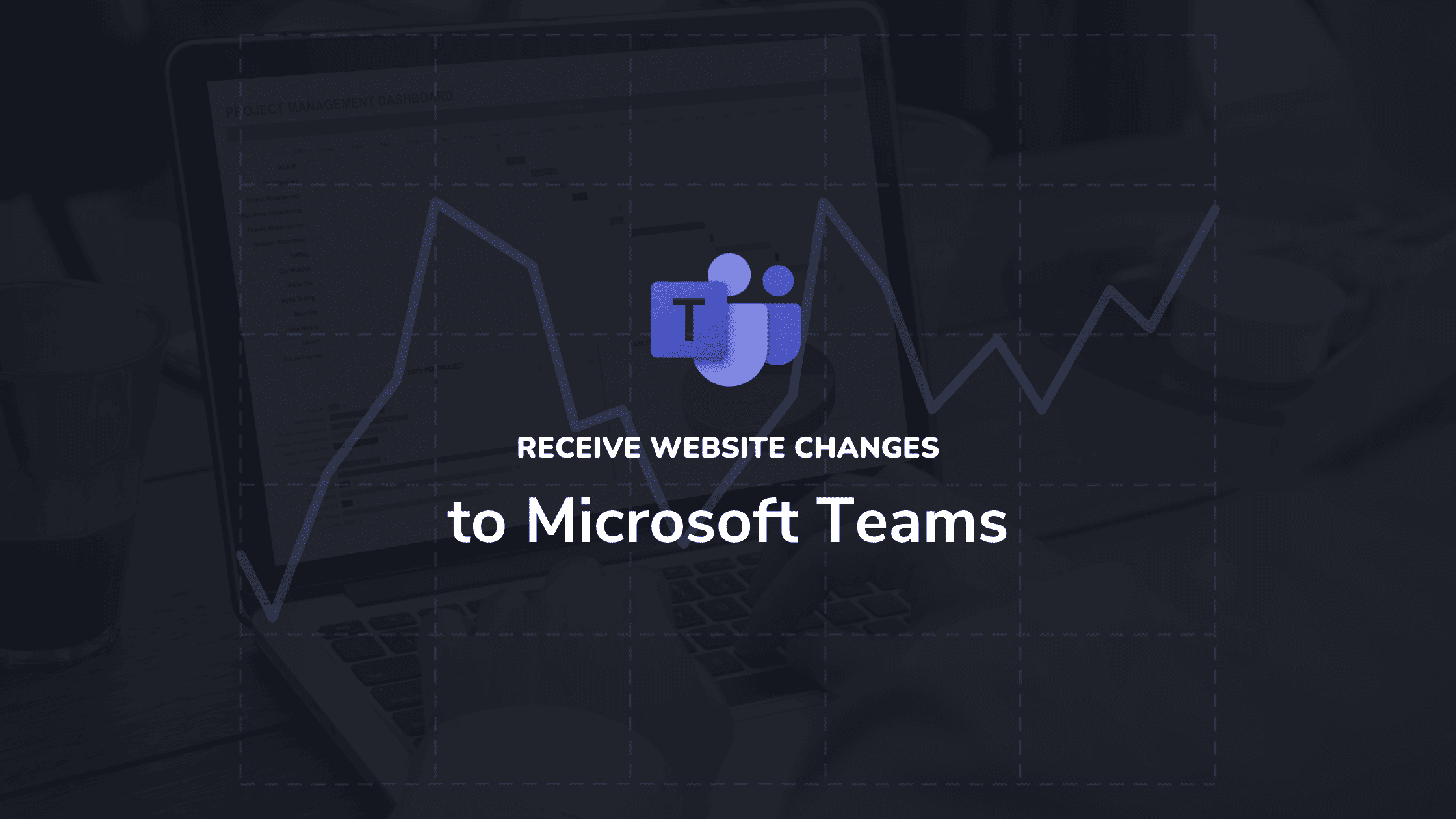
Set up Microsoft Teams alerts when a website changes
Website monitoring has grown in importance over the past decade for individuals and businesses all around the globe – and for different purposes. It became even more important in 2020 during the COVID-19 pandemic. As travel, events, and offices around the globe shut down rapidly, people relied on different tools and features to be kept up to speed regarding the ongoing situation.
One of those tools is Microsoft Teams – with the set of features Teams offers, the platform transformed from a convenient business communication tool to a household brand name. In the corporate world, Microsoft Teams quickly became the virtual headquarters for many businesses. In the website monitoring world, more people needed ways to set up Microsoft Teams alert when a website changes – especially when it came to getting new information about lockdown instructions, vaccine appointments, and travel updates.
Setting this up with ChangeTower is easy and there are two ways to set up an integration between ChangeTower and Microsoft Teams. The steps are outlined below!
How do I set up the integration between ChangeTower and Microsoft Teams?
- To receive alerts to your Microsoft Teams workspace, you will need to either create a new channel or find an existing one. Please note that this feature needs to be enabled by your IT admin. Also, sending emails to a channel isn’t available if you’re using Teams as part of an Office 365 Government plan.
- Create an email address for the channel or the private conversation. Open that channel on your desktop, click More options **** > Get email address.
- Copy the email address Teams generated for you.
- Sign up for a ChangeTower account using the email address generated in the previous step. If you already have a ChangeTower account, you can change the email address associated with it from your Account Settings page. You can also set up automatic email forwarding from your inbox to Teams.
- Verify your email address – you will receive the verification email to your Teams channel. This way, you will confirm the integration is working.
- Start creating your monitors! In the final step of the monitor creation, opt to receive email notifications. This way, instead of getting lost in your email inbox, once a change that meets your criteria has been detected, alerts when a website changes will be sent to your Teams channel or conversation, and you can go and review the detected changes from there.
Receive alerts for website changes using ChangeTower and Zapier integration
Zapier allows you to automate tasks and workflows between apps that wouldn’t be possible otherwise. ChangeTower integrates with Zapier to help you automate the tasks, driven by a website change alert. You will find your API token on your ‘Account Settings’ page:
- Go to your Zapier account and connect these two accounts using the API token and start creating workflows. Use ChangeTower’s new notification option as a trigger.
- Select a pairing app where you want to receive notifications. You will search for the Microsoft Teams app here, but there are also other apps that you can consider – Common apps would include Slack, SMS by Zapier, and Discord but you can find the full list of integrations here.
- Once you have set up your Zap(s) and a change that meets your criteria has been detected, ChangeTower will send the website change alert(s) to the app of your choice.
If your Company is using Slack as its virtual headquarters, you can read more about receiving alerts when a website changes to your Slack workspace here.